- Demon Hunt 2 Mac Os Download
- Demon Hunt 2 Mac Os Update
- Demon Hunt 2 Mac Os Catalina
- Demon Hunt 2 Mac Os X
The current Mac operating system is macOS, originally named 'Mac OS X' until 2012 and then 'OS X' until 2016. Developed between 1997 and 2001 after Apple's purchase of NeXT, Mac OS X brought an entirely new architecture based on NeXTSTEP, a Unix system, that eliminated many of the technical challenges that the classic Mac OS faced.
Tips on 10.2 Jaguar, 10.3 Panther, 10.4 Tiger (10.4.4 is the beginning for some Intel Macs. On PowerPC Macs 10.4.11 is the end of Classic's compatibility), 10.5 Leopard, 10.6 Snow Leopard, 10.7 Lion, 10.8 Mountain Lion and 10.9 Mavericks,10.10 Yosemite, 10.11 El Capitan.
How to Install Demon Hunt for Windows PC or MAC: Demon Hunt is an Android Arcade app that is developed by Ponky Studios and published on Google play store on NA. It has already got around 5000 so far with an average rating of 4.0 out of 5 in play store. RELATED: 8 Mac System Features You Can Access in Recovery Mode. Your Mac's Recovery Mode is a treasure trove of useful tools, and it's the easiest way to wipe your computer and start from scratch. Shut down your Mac, turn it on while holding down Command+R. Your Mac will boot into the recovery partition. 🎮 Eric is sucked by a black hole and he appears to be at another dimension. He needs to find a way to go back where he come from. He starts his adventure to find the way.
When determining which operating system you meet the requirements for, see this tip on Mac model and age:
Note this tip, and the related tips from Mac OS X 10.3 to 10.11 refer to Mac OS X Client. Mac OS X server questions more often are best answered by participants of the Server forums, as the limitations of Mac OS X Server can frequently differ.
Mac OS X Sierra, which was released September 20, 2016 is the first Mac OS X not compatible with any Macs running TIger. There are some Macs that came with 10.4 that can install up to 10.11.
Mac OS X 10.2 (Jaguar) or later require the correct firmware be installed. The Macs on this tip explain which do:
Additionally, those interested in updating to 10.4 may also benefit from 10.3 as well. See this tip to determine if you may want to consider it.
Be sure to backup your data first at least twice before installing any operating system. Shut down, and disconnect any peripherals before continuing with the installation. Read the info below to ensure you are compatible. Finally, you may need to use the Startup Manager to boot the operating system when the 'C' key doesn't work in order to get the installer to work or repair the disk before installation if the initial attempt to install fails. To determine if that repair is necessary, post to the forum, and someone will be able to help you to find out which repairs might be necessary.
If you are installing on a hard drive for the first time an operating system, remember to read this tip on formatting:
Macs that have 10.4.3 or earlier can't upgrade past 10.5.8. Macs that are G4 867 Mhz or greater (including 1 Ghz or greater), and G5 can be upgraded at least to 10.5.8. Firewire only Macs that are slower can only upgrade to 10.4.11. Intel Macs can at minimum upgrade to 10.6 if they have 1 GB of RAM. For more on your options, read on. Also the same Macs that came with 10.4.3 or earlier, also may benefit from not upgrading past 10.4.11, as Classic is not compatible with 10.5 and up. See this tip, to find out if you need Classic.
Compatible phones are listed here with 10.4.11:
Compatible printers with 10.4:
Compatible printers with Intel Macs from 10.4.4 to 10.4.11:
10.4 users with Intel Macs, should seriously consider upgrading to at minimum 10.5.8 as a Flashback malware is currently only treated in 10.5.8, 10.6.8, and 10.7.3 and higher, though disabling Java can also help. For more info, read this tip.
Any Mac with a Firewire port such as is shown in the 3 ports on the image (two 6 pin Firewire 400 and 1 Firewire 800 are shown, though only one of those types of ports is needed) below,
and a DVD drive can boot into Tiger, until new releases came out October 26, 2007. The full requirements are here:
http://support.apple.com/kb/ht1514
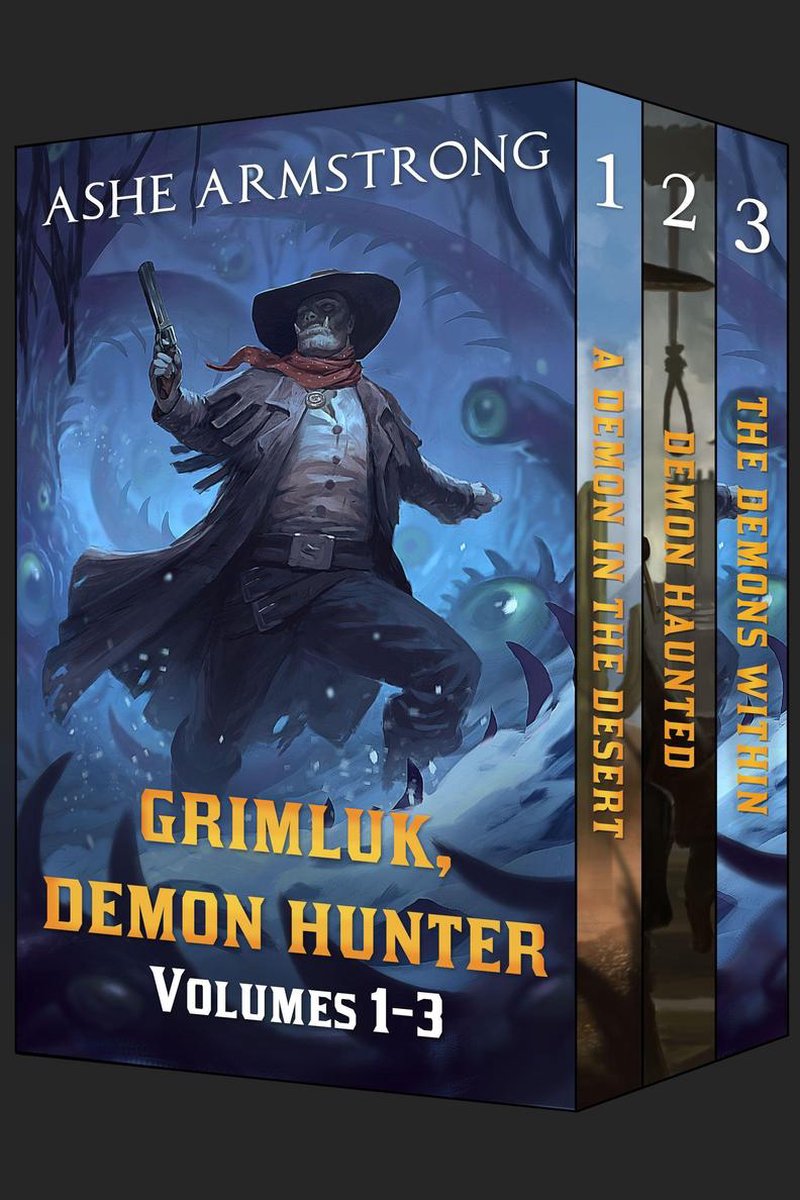
Tiger introduced Spotlight to replace the old Find File, for some Panther's Find File is sufficient, and this tip explains
what you can do to maintain most of Tiger's compatibility without having to upgrade to Tiger:
Mac OS X 10.4 (Tiger) came on several versions of retail installer DVDs that look like . If you still need Tiger over Panther, but do not like Spotlight, here's some alternatives:
http://www.devontechnologies.com/products/freeware/ - EasyFind
http://www.osxbytes.com/ - iFileX (note the MacUpdate link provided on osxbytes page has a Malware advertisement for MacKeeper, do not download).
There was a limited Media Exchange program
version of Tiger that came on similarly labelled CDs, which are hard to find but are useful for Macs that can't boot off internal DVD discs (since they didn't ship with a DVD drive, or obtaining a bootable DVD drive is difficult) or external DVD discs, but do have Firewire. Those Macs include some of the PCI Graphics PowerMac G4, and the Blue and white G3 tower Macs.
10.4(.0), (April 29, 2005), 10.4.3 (October 31, 2005), 10.4.6 (April 3, 2006) were all retail releases that did not say Upgrade, Dropin, or OEM. Though Intel Macs which started shipping with 10.4.4, can't take any of those retail discs, and must use the installer disc that shipped with them, until 10.5 (Leopard)'s release, at which point, they could use either a retail Leopard release, or the disc that shipped with them, until new Macs started shipping again December 15, 2008. If upgrading to an Intel Mac from a G3, G4, or G5, be sure to read this tip on migrating data. Also as part of the Intel Mac releases 10.4.5 to 10.4.11 (note 10.4.0, 10.4.1 are both older than 10.4.5) came in both PowerPC and Intel releases. Look at Apple menu -> About This Mac to determine if you have a G3, G4, G5 (all are PowerPC), or an Intel Mac. You can't
use the updater of one on the other.
Below is a table of 10.4 updates. Combo updates can be used on any preceding version of 10.4. including the update it is going to as long as updates not included in the combo were not applied. Delta updates only on the immediate preceding version. Note which ones below are for PowerPC (PPC) and Intel. Do not install a PPC update on an Intel, or vice versa.
| 10.4.1 Delta | 10.4.2 Combo Delta | 10.4.3 Combo Delta | 10.4.4 Combo Delta | 10.4.5 PPC Combo PPC Delta Intel Macs | 10.4.6 PPC Combo* PPC Delta Combo for IntelIntel Delta | 10.4.7 PPC ComboPPC Delta Combo for IntelIntel Delta | 10.4.8 PPC ComboPPC Delta Combo for IntelIntel Delta | 10.4.9 PPC ComboPPC Delta Combo for IntelIntel Delta | 10.4.10 | 10.4.11 Combo IntelCombo PowerPC Delta PowerPCDelta Intel |
While Tiger's security updates are no longer maintained, you can download the latest ones made for it still from Apple's support knowledgebase.
Some Macs capable of having Tiger installed may benefit by having Leopard installed instead.
Read the tip below to find out if yours qualifies:
Also note, that iLife prebundled software started changing with Tiger. See this tip on what was prebundled and what wasn't:
Note also, Leopard removes Classic support, but not Mac OS X booting support for those that already had it.
See this tip to find out which Macs are able to boot into 10.5 and 9:
A graphics context represents a drawing destination. It contains drawing parameters and all device-specific information that the drawing system needs to perform any subsequent drawing commands. A graphics context defines basic drawing attributes such as the colors to use when drawing, the clipping area, line width and style information, font information, compositing options, and several others.
You can obtain a graphics context by using Quartz context creation functions or by using higher-level functions provided by one of the Mac OS X frameworks or the UIKit framework in iOS. Quartz provides functions for various flavors of Quartz graphics contexts including bitmap and PDF, which you can use to create custom content.
This chapter shows you how to create a graphics context for a variety of drawing destinations. A graphics context is represented in your code by the data type CGContextRef, which is an opaque data type. After you obtain a graphics context, you can use Quartz 2D functions to draw to the context, perform operations (such as translations) on the context, and change graphics state parameters, such as line width and fill color.
Drawing to a View Graphics Context in iOS
To draw to the screen in an iOS application, you set up a UIView object and implement its drawRect: method to perform drawing. The view's drawRect: method is called when the view is visible onscreen and its contents need updating. Before calling your custom drawRect: method, the view object automatically configures its drawing environment so that your code can start drawing immediately. As part of this configuration, the UIView object creates a graphics context (a CGContextRef opaque type) for the current drawing environment. You obtain this graphics context in your drawRect: method by calling the UIKit function UIGraphicsGetCurrentContext.
The default coordinate system used throughout UIKit is different from the coordinate system used by Quartz. In UIKit, the origin is in the upper-left corner, with the positive-y value pointing downward. The UIView object modifies the CTM of the Quartz graphics context to match the UIKit conventions by translating the origin to the upper left corner of the view and inverting the y-axis by multiplying it by -1. For more information on modified-coordinate systems and the implications in your own drawing code, see Quartz 2D Coordinate Systems.
UIView objects are described in detail in View Programming Guide for iOS.
Creating a Window Graphics Context in Mac OS X
When drawing in Mac OS X, you need to create a window graphics context that's appropriate for the framework you are using. The Quartz 2D API itself provides no functions to obtain a windows graphics context. Instead, you use the Cocoa framework to obtain a context for a window created in Cocoa.
You obtain a Quartz graphics context from within the drawRect: routine of a Cocoa application using the following line of code:
The method currentContext returns the NSGraphicsContext instance of the current thread. The method graphicsPort returns the low-level, platform-specific graphics context represented by the receiver, which is a Quartz graphics context. (Don't get confused by the method names; they are historical.) For more information see NSGraphicsContext Class Reference.
After you obtain the graphics context, you can call any of the Quartz 2D drawing functions in your Cocoa application. You can also mix Quartz 2D calls with Cocoa drawing calls. You can see an example of Quartz 2D drawing to a Cocoa view by looking at Figure 2-1. The drawing consists of two overlapping rectangles, an opaque red one and a partially transparent blue one. You'll learn more about transparency in Color and Color Spaces. The ability to control how much you can 'see through' colors is one of the hallmark features of Quartz 2D.

Tiger introduced Spotlight to replace the old Find File, for some Panther's Find File is sufficient, and this tip explains
what you can do to maintain most of Tiger's compatibility without having to upgrade to Tiger:
Mac OS X 10.4 (Tiger) came on several versions of retail installer DVDs that look like . If you still need Tiger over Panther, but do not like Spotlight, here's some alternatives:
http://www.devontechnologies.com/products/freeware/ - EasyFind
http://www.osxbytes.com/ - iFileX (note the MacUpdate link provided on osxbytes page has a Malware advertisement for MacKeeper, do not download).
There was a limited Media Exchange program
version of Tiger that came on similarly labelled CDs, which are hard to find but are useful for Macs that can't boot off internal DVD discs (since they didn't ship with a DVD drive, or obtaining a bootable DVD drive is difficult) or external DVD discs, but do have Firewire. Those Macs include some of the PCI Graphics PowerMac G4, and the Blue and white G3 tower Macs.
10.4(.0), (April 29, 2005), 10.4.3 (October 31, 2005), 10.4.6 (April 3, 2006) were all retail releases that did not say Upgrade, Dropin, or OEM. Though Intel Macs which started shipping with 10.4.4, can't take any of those retail discs, and must use the installer disc that shipped with them, until 10.5 (Leopard)'s release, at which point, they could use either a retail Leopard release, or the disc that shipped with them, until new Macs started shipping again December 15, 2008. If upgrading to an Intel Mac from a G3, G4, or G5, be sure to read this tip on migrating data. Also as part of the Intel Mac releases 10.4.5 to 10.4.11 (note 10.4.0, 10.4.1 are both older than 10.4.5) came in both PowerPC and Intel releases. Look at Apple menu -> About This Mac to determine if you have a G3, G4, G5 (all are PowerPC), or an Intel Mac. You can't
use the updater of one on the other.
Below is a table of 10.4 updates. Combo updates can be used on any preceding version of 10.4. including the update it is going to as long as updates not included in the combo were not applied. Delta updates only on the immediate preceding version. Note which ones below are for PowerPC (PPC) and Intel. Do not install a PPC update on an Intel, or vice versa.
| 10.4.1 Delta | 10.4.2 Combo Delta | 10.4.3 Combo Delta | 10.4.4 Combo Delta | 10.4.5 PPC Combo PPC Delta Intel Macs | 10.4.6 PPC Combo* PPC Delta Combo for IntelIntel Delta | 10.4.7 PPC ComboPPC Delta Combo for IntelIntel Delta | 10.4.8 PPC ComboPPC Delta Combo for IntelIntel Delta | 10.4.9 PPC ComboPPC Delta Combo for IntelIntel Delta | 10.4.10 | 10.4.11 Combo IntelCombo PowerPC Delta PowerPCDelta Intel |
While Tiger's security updates are no longer maintained, you can download the latest ones made for it still from Apple's support knowledgebase.
Some Macs capable of having Tiger installed may benefit by having Leopard installed instead.
Read the tip below to find out if yours qualifies:
Also note, that iLife prebundled software started changing with Tiger. See this tip on what was prebundled and what wasn't:
Note also, Leopard removes Classic support, but not Mac OS X booting support for those that already had it.
See this tip to find out which Macs are able to boot into 10.5 and 9:
A graphics context represents a drawing destination. It contains drawing parameters and all device-specific information that the drawing system needs to perform any subsequent drawing commands. A graphics context defines basic drawing attributes such as the colors to use when drawing, the clipping area, line width and style information, font information, compositing options, and several others.
You can obtain a graphics context by using Quartz context creation functions or by using higher-level functions provided by one of the Mac OS X frameworks or the UIKit framework in iOS. Quartz provides functions for various flavors of Quartz graphics contexts including bitmap and PDF, which you can use to create custom content.
This chapter shows you how to create a graphics context for a variety of drawing destinations. A graphics context is represented in your code by the data type CGContextRef, which is an opaque data type. After you obtain a graphics context, you can use Quartz 2D functions to draw to the context, perform operations (such as translations) on the context, and change graphics state parameters, such as line width and fill color.
Drawing to a View Graphics Context in iOS
To draw to the screen in an iOS application, you set up a UIView object and implement its drawRect: method to perform drawing. The view's drawRect: method is called when the view is visible onscreen and its contents need updating. Before calling your custom drawRect: method, the view object automatically configures its drawing environment so that your code can start drawing immediately. As part of this configuration, the UIView object creates a graphics context (a CGContextRef opaque type) for the current drawing environment. You obtain this graphics context in your drawRect: method by calling the UIKit function UIGraphicsGetCurrentContext.
The default coordinate system used throughout UIKit is different from the coordinate system used by Quartz. In UIKit, the origin is in the upper-left corner, with the positive-y value pointing downward. The UIView object modifies the CTM of the Quartz graphics context to match the UIKit conventions by translating the origin to the upper left corner of the view and inverting the y-axis by multiplying it by -1. For more information on modified-coordinate systems and the implications in your own drawing code, see Quartz 2D Coordinate Systems.
UIView objects are described in detail in View Programming Guide for iOS.
Creating a Window Graphics Context in Mac OS X
When drawing in Mac OS X, you need to create a window graphics context that's appropriate for the framework you are using. The Quartz 2D API itself provides no functions to obtain a windows graphics context. Instead, you use the Cocoa framework to obtain a context for a window created in Cocoa.
You obtain a Quartz graphics context from within the drawRect: routine of a Cocoa application using the following line of code:
The method currentContext returns the NSGraphicsContext instance of the current thread. The method graphicsPort returns the low-level, platform-specific graphics context represented by the receiver, which is a Quartz graphics context. (Don't get confused by the method names; they are historical.) For more information see NSGraphicsContext Class Reference.
After you obtain the graphics context, you can call any of the Quartz 2D drawing functions in your Cocoa application. You can also mix Quartz 2D calls with Cocoa drawing calls. You can see an example of Quartz 2D drawing to a Cocoa view by looking at Figure 2-1. The drawing consists of two overlapping rectangles, an opaque red one and a partially transparent blue one. You'll learn more about transparency in Color and Color Spaces. The ability to control how much you can 'see through' colors is one of the hallmark features of Quartz 2D.
To create the drawing in Figure 2-1, you first create a Cocoa application Xcode project. In Interface Builder, drag a Custom View to the window and subclass it. Then write an implementation for the subclassed view, similar to what Listing 2-1 shows. For this example, the subclassed view is named MyQuartzView. The drawRect: method for the view contains all the Quartz drawing code. A detailed explanation for each numbered line of code appears following the listing.
Note: The drawRect: method of the NSView class is invoked automatically each time the view needs to be drawn. To find out more about overriding the drawRect: method, see NSView Class Reference.
Listing 2-1 Drawing to a window graphics context
Here's what the code does:
Obtains a graphics context for the view.
This is where you insert your drawing code. The four lines of code that follow are examples of using Quartz 2D functions.
Sets a red fill color that's fully opaque. For information on colors and alpha (which sets opacity), see Color and Color Spaces.
Fills a rectangle whose origin is (
0,0) and whose width is200and height is100. For information on drawing rectangles, see Paths. Battles of napoleon mac os.Sets a blue fill color that's partially transparent.
Fills a rectangle whose origin is (
0,0) and whose width is100and height is200.
Creating a PDF Graphics Context
When you create a PDF graphics context and draw to that context, Quartz records your drawing as a series of PDF drawing commands written to a file. You supply a location for the PDF output and a default media box—a rectangle that specifies bounds of the page. Figure 2-2 shows the result of drawing to a PDF graphics context and then opening the resulting PDF in Preview.
Demon Hunt 2 Mac Os Download
The Quartz 2D API provides two functions that create a PDF graphics context:
CGPDFContextCreateWithURL, which you use when you want to specify the location for the PDF output as a Core Foundation URL. Listing 2-2 shows how to use this function to create a PDF graphics context.CGPDFContextCreate, which you use when you want the PDF output sent to a data consumer. (For more information see Data Management in Quartz 2D.) Listing 2-3 shows how to use this function to create a PDF graphics context.
A detailed explanation for each numbered line of code follows each listing.
iOS Note: A PDF graphics context in iOS uses the default coordinate system provided by Quartz, without applying a transform to match the UIKit coordinate system. If your application plans on sharing drawing code between your PDF graphics context and the graphics context provided by UIView object, your application should modify the CTM of the PDF graphics context to modify the coordinate system. See Quartz 2D Coordinate Systems.
Listing 2-2 Calling CGPDFContextCreateWithURL to create a PDF graphics context
Here's what the code does:
Calls the Core Foundation function to create a CFURL object from the CFString object supplied to the
MyPDFContextCreatefunction. You passNULLas the first parameter to use the default allocator. You also need to specify a path style, which for this example is a POSIX-style pathname.Calls the Quartz 2D function to create a PDF graphics context using the PDF location just created (as a CFURL object) and a rectangle that specifies the bounds of the PDF. The rectangle (
CGRect) was passed to theMyPDFContextCreatefunction and is the default page media bounding box for the PDF.Releases the CFURL object.
Returns the PDF graphics context. The caller must release the graphics context when it is no longer needed.
Listing 2-3 Calling CGPDFContextCreate to create a PDF graphics context
Here's what the code does:
Calls the Core Foundation function to create a CFURL object from the CFString object supplied to the
MyPDFContextCreatefunction. You passNULLas the first parameter to use the default allocator. You also need to specify a path style, which for this example is a POSIX-style pathname.Creates a Quartz data consumer object using the CFURL object. If you don't want to use a CFURL object (for example, you want to place the PDF data in a location that can't be specified by a CFURL object), you can instead create a data consumer from a set of callback functions that you implement in your application. For more information, see Data Management in Quartz 2D.
Calls the Quartz 2D function to create a PDF graphics context passing as parameters the data consumer and the rectangle (of type
CGRect) that was passed to theMyPDFContextCreatefunction. This rectangle is the default page media bounding box for the PDF.Releases the data consumer.
Releases the CFURL object.
Returns the PDF graphics context. The caller must release the graphics context when it is no longer needed.
Listing 2-4 shows how to call the MyPDFContextCreate routine and draw to it. A detailed explanation for each numbered line of code appears following the listing.
Listing 2-4 Drawing to a PDF graphics context
Here's what the code does:
Declares a variable for the rectangle that you use to define the PDF media box.
Sets the origin of the media box to
(0,0)and the width and height to variables supplied by the application.Calls the function
MyPDFContextCreate(See Listing 2-3) to obtain a PDF graphics context, supplying a media box and a pathname. The macroCFSTRconverts a string to aCFStringRefdata type.Sets up a dictionary with the page options. In this example, only the media box is specified. You don't have to pass the same rectangle you used to set up the PDF graphics context. The media box you add here supersedes the rectangle you pass to set up the PDF graphics context.
Signals the start of a page. This function is used for page-oriented graphics, which is what PDF drawing is.
Calls Quartz 2D drawing functions. You replace this and the following four lines of code with the drawing code appropriate for your application.
Signals the end of the PDF page.
Releases the dictionary and the PDF graphics context when they are no longer needed.
You can write any content to a PDF that's appropriate for your application—images, text, path drawing—and you can add links and encryption. For more information see PDF Document Creation, Viewing, and Transforming.
Creating a Bitmap Graphics Context
A bitmap graphics context accepts a pointer to a memory buffer that contains storage space for the bitmap. When you paint into the bitmap graphics context, the buffer is updated. After you release the graphics context, you have a fully updated bitmap in the pixel format you specify.
Note: Bitmap graphics contexts are sometimes used for drawing offscreen. Before you decide to use a bitmap graphics context for this purpose, see Core Graphics Layer Drawing. CGLayer objects (CGLayerRef) are optimized for offscreen drawing because, whenever possible, Quartz caches layers on the video card.
iOS Note: iOS applications should use the function UIGraphicsBeginImageContextWithOptions instead of using the low-level Quartz functions described here. If your application creates an offscreen bitmap using Quartz, the coordinate system used by bitmap graphics context is the default Quartz coordinate system. In contrast, if your application creates an image context by calling the function UIGraphicsBeginImageContextWithOptions, UIKit applies the same transformation to the context's coordinate system as it does to a UIView object's graphics context. This allows your application to use the same drawing code for either without having to worry about different coordinate systems. Although your application can manually adjust the coordinate transformation matrix to achieve the correct results, in practice, there is no performance benefit to doing so.
You use the function CGBitmapContextCreate to create a bitmap graphics context. This function takes the following parameters:
data. Supply a pointer to the destination in memory where you want the drawing rendered. The size of this memory block should be at least (bytesPerRow*height) bytes.width. Specify the width, in pixels, of the bitmap.height. Specify the height, in pixels, of the bitmap.bitsPerComponent. Specify the number of bits to use for each component of a pixel in memory. For example, for a 32-bit pixel format and an RGB color space, you would specify a value of 8 bits per component. See Supported Pixel Formats.bytesPerRow. Specify the number of bytes of memory to use per row of the bitmap.Tip: When you create a bitmap graphics context, you'll get the best performance if you make sure the data and
bytesPerRoware 16-byte aligned.colorspace. The color space to use for the bitmap context. You can provide a Gray, RGB, CMYK, or NULL color space when you create a bitmap graphics context. For detailed information on color spaces and color management principles, see Color Management Overview. For information on creating and using color spaces in Quartz, see Color and Color Spaces. For information about supported color spaces, see Color Spaces and Bitmap Layout in the Bitmap Images and Image Masks chapter.bitmapInfo. Bitmap layout information, expressed as aCGBitmapInfoconstant, that specifies whether the bitmap should contain an alpha component, the relative location of the alpha component (if there is one) in a pixel, whether the alpha component is premultiplied, and whether the color components are integer or floating-point values. For detailed information on what these constants are, when each is used, and Quartz-supported pixel formats for bitmap graphics contexts and images, see Color Spaces and Bitmap Layout in the Bitmap Images and Image Masks chapter. Rc heli mac os.
Listing 2-5 shows how to create a bitmap graphics context. When you draw into the resulting bitmap graphics context, Quartz records your drawing as bitmap data in the specified block of memory. A detailed explanation for each numbered line of code follows the listing.
Listing 2-5 Creating a bitmap graphics context
Here's what the code does:
Declares a variable to represent the number of bytes per row. Each pixel in the bitmap in this example is represented by 4 bytes; 8 bits each of red, green, blue, and alpha.
Creates a generic RGB color space. You can also create a CMYK color space. See Color and Color Spaces for more information and for a discussion of generic color spaces versus device dependent ones.
Calls the
callocfunction to create and clear a block of memory in which to store the bitmap data. This example creates a 32-bit RGBA bitmap (that is, an array with 32 bits per pixel, each pixel containing 8 bits each of red, green, blue, and alpha information). Each pixel in the bitmap occupies 4 bytes of memory. In Mac OS X 10.6 and iOS 4, this step can be omitted—if you passNULLas bitmap data, Quartz automatically allocates space for the bitmap.Creates a bitmap graphics context, supplying the bitmap data, the width and height of the bitmap, the number of bits per component, the bytes per row, the color space, and a constant that specifies whether the bitmap should contain an alpha channel and its relative location in a pixel. The constant
kCGImageAlphaPremultipliedLastindicates that the alpha component is stored in the last byte of each pixel and that the color components have already been multiplied by this alpha value. See The Alpha Value for more information on premultiplied alpha.If the context isn't created for some reason, frees the memory allocated for the bitmap data.
Releases the color space.
Returns the bitmap graphics context. The caller must release the graphics context when it is no longer needed.
Listing 2-6 shows code that calls MyCreateBitmapContext to create a bitmap graphics context, uses the bitmap graphics context to create a CGImage object, then draws the resulting image to a window graphics context. Figure 2-3 shows the image drawn to the window. A detailed explanation for each numbered line of code follows the listing.
Listing 2-6 Drawing to a bitmap graphics context
Here's what the code does:
Declares a variable to store the origin and dimensions of the bounding box into which Quartz will draw an image created from the bitmap graphics context.
Sets the origin of the bounding box to
(0,0)and the width and height to variables previously declared, but whose declaration are not shown in this code.Calls the application-supplied function
MyCreateBitmapContext(see Listing 2-5) to create a bitmap context that is 400 pixels wide and 300 pixels high. You can create a bitmap graphics context using any dimensions that are appropriate for your application.Calls Quartz 2D functions to draw into the bitmap graphics context. You would replace this and the next four lines of code with drawing code appropriate for your application.
Creates a Quartz 2D image (
CGImageRef) from the bitmap graphics context.Draws the image into the location in the window graphics context that is specified by the bounding box. The bounding box specifies the location and dimensions in user space in which to draw the image.
This example does not show the creation of the window graphics context. See Creating a Window Graphics Context in Mac OS X for information on how to create one.
Gets the bitmap data associated with the bitmap graphics context. Detective clockface: greecing the wheels of time mac os.
Releases the bitmap graphics context when it is no longer needed.
Free the bitmap data if it exists.
Releases the image when it is no longer needed.
Supported Pixel Formats
Table 2-1 summarizes the pixel formats that are supported for bitmap graphics context, the associated color space (cs), and the version of Mac OS X in which the format was first available. The pixel format is specified as bits per pixel (bpp) and bits per component (bpc). The table also includes the bitmap information constant associated with that pixel format. See CGImage Reference for details on what each of the bitmap information format constants represent.
CS | Pixel format and bitmap information constant | Availability |
|---|---|---|
Null | 8 bpp, 8 bpc, | Mac OS X, iOS |
Gray | 8 bpp, 8 bpc, | Mac OS X, iOS |
Gray | 8 bpp, 8 bpc, | Mac OS X, iOS |
Gray | 16 bpp, 16 bpc, | Mac OS X |
Gray | 32 bpp, 32 bpc, | Mac OS X |
RGB | 16 bpp, 5 bpc, | Mac OS X, iOS |
RGB | 32 bpp, 8 bpc, | Mac OS X, iOS |
RGB | 32 bpp, 8 bpc, | Mac OS X, iOS |
RGB | 32 bpp, 8 bpc, | Mac OS X, iOS |
RGB | 32 bpp, 8 bpc, | Mac OS X, iOS |
RGB | 64 bpp, 16 bpc, | Mac OS X |
RGB | 64 bpp, 16 bpc, | Mac OS X |
RGB | 128 bpp, 32 bpc, | Mac OS X |
RGB | 128 bpp, 32 bpc, | Mac OS X |
CMYK | 32 bpp, 8 bpc, | Mac OS X |
CMYK | 64 bpp, 16 bpc, | Mac OS X |
CMYK | 128 bpp, 32 bpc, | Mac OS X |
Demon Hunt 2 Mac Os Update
Anti-Aliasing
Bitmap graphics contexts support anti-aliasing, which is the process of artificially correcting the jagged (or aliased) edges you sometimes see in bitmap images when text or shapes are drawn. These jagged edges occur when the resolution of the bitmap is significantly lower than the resolution of your eyes. To make objects appear smooth in the bitmap, Quartz uses different colors for the pixels that surround the outline of the shape. By blending the colors in this way, the shape appears smooth. You can see the effect of using anti-aliasing in Figure 2-4. You can turn anti-aliasing off for a particular bitmap graphics context by calling the function CGContextSetShouldAntialias. The anti-aliasing setting is part of the graphics state.
You can control whether to allow anti-aliasing for a particular graphics context by using the function CGContextSetAllowsAntialiasing. Pass true to this function to allow anti-aliasing; false not to allow it. This setting is not part of the graphics state. Quartz performs anti-aliasing when the context and the graphic state settings are set to true.
Demon Hunt 2 Mac Os Catalina
Obtaining a Graphics Context for Printing
Demon Hunt 2 Mac Os X
Cocoa applications in Mac OS X implement printing through custom NSView subclasses. A view is told to print by invoking its print: method. The view then creates a graphics context that targets a printer and calls its drawRect: method. Your application uses the same drawing code to draw to the printer that it uses to draw to the screen. It can also customize the drawRect: call to an image to the printer that is different from the one sent to the screen.
For a detailed discussion of printing in Cocoa, see Printing Programming Guide for Mac.
Copyright © 2001, 2017 Apple Inc. All Rights Reserved. Terms of Use | Privacy Policy | Updated: 2017-03-21

